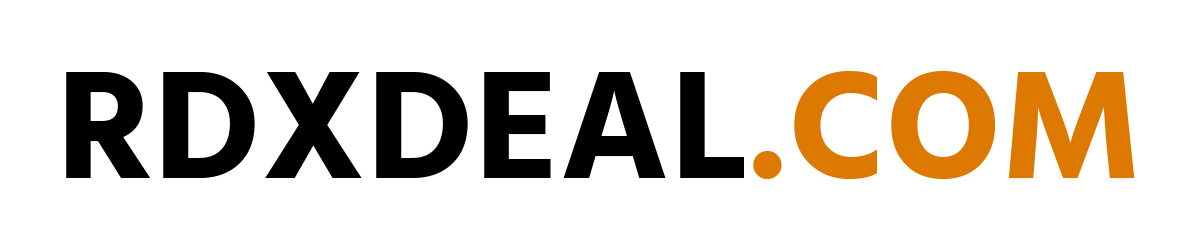How to Install Windows: আপনি যদি নতুনভাবে আপনার পিসি/ল্যাপটপে উইন্ডোজ দিতে চান, তাহলে নিচের ধাপগুলো অনুসরণ করলেই খুব সহজে পারবেন।
Table of Contents
আপনার যা যা লাগবে:
- একটি বুটেবল পেনড্রাইভ (Windows ISO দিয়ে তৈরি করা)
- ল্যাপটপ বা ডেস্কটপ কম্পিউটার
- BIOS-এ ঢুকতে জানলে ভালো হয় (F2/DEL/F12 key)
- কিছু সময় ও মনোযোগ 😄

ধাপ ১: বুটেবল পেনড্রাইভ প্রস্তুত করুন (How to Install Windows)
(যদি আগেই করা না থাকে)
Rufus সফটওয়্যার দিয়ে Windows ISO ফাইল বুটেবল পেনড্রাইভে করে নিন। এ নিয়ে বিস্তারিত আর্টিকেল আমি আগেই আপনাকে দিয়েছি। Post Link: কিভাবে বুটেবল উইন্ডোজ ফাইল তৈরি করবেন
ধাপ ২: পেনড্রাইভ কম্পিউটারে ঢোকান
কম্পিউটার বা ল্যাপটপ বন্ধ করে দিন → পেনড্রাইভ লাগান → পিসি চালু করুন।
ধাপ ৩: BIOS-এ ঢুকুন এবং USB থেকে বুট করুন
- কম্পিউটার অন করার সময় DEL, F2, ESC অথবা F12 প্রেস করুন (BIOS-এ ঢোকার জন্য)
- “Boot Order” মেনুতে যান
- USB Drive-কে First Boot Device হিসেবে সিলেক্ট করুন
- Save করে Exit দিন।

ধাপ ৪: উইন্ডোজ সেটআপ শুরু করুন
- USB থেকে বুট হলে উইন্ডোজ সেটআপ স্ক্রিন আসবে
- ভাষা ও টাইম সেটিং ঠিক করে Next চাপুন
- “Install Now” বাটনে ক্লিক করুন
- লাইসেন্স কী চাইলে Skip/Enter করুন
- Custom: Install Windows only সিলেক্ট করুন
ধাপ ৫: পুরাতন ড্রাইভ ফরম্যাট করুন
- যেখানে পুরাতন Windows ইনস্টল ছিল, সেই ড্রাইভটা ফরম্যাট করুন (সতর্ক থাকুন, ডেটা মুছে যাবে)
- এবার নতুন করে সেই ড্রাইভ সিলেক্ট করে “Next” দিন
ধাপ ৬: উইন্ডোজ ইনস্টল হওয়া শুরু
- এটি ১০-৩০ মিনিট সময় নিতে পারে
- পিসি কয়েকবার রিস্টার্ট হবে
- সব শেষে আপনাকে নাম, পাসওয়ার্ড, লোকেশন ইত্যাদি সেট করতে বলবে
ধাপ ৭: ড্রাইভার ও সফটওয়্যার ইনস্টল
- Windows ইনস্টল হয়ে গেলে ইন্টারনেট কানেক্ট করুন
- প্রয়োজনীয় ড্রাইভার ইনস্টল করুন (Wi-Fi, Audio, Display ইত্যাদি)
- প্রিয় সফটওয়্যার গুলো ইনস্টল করুন (Chrome, MS Office, etc.)
উইন্ডোজ ইনস্টল সম্পন্ন!
আপনার পিসিতে এখন নতুন Windows সেটআপ হয়ে গেছে 🎉
সবকিছু ঠিকঠাক হলে এখন আপনি নতুন করে কাজ শুরু করতে পারবেন।
টিপস:
- Windows 10 বা 11 ব্যবহার করাই ভালো
- ISO ফাইল Microsoft-এর অফিসিয়াল ওয়েবসাইট থেকে নিন
- Pendrive তৈরি করার সময় ভুল না করাই ভালো
- GPT বা MBR পার্টিশন বুঝে নির্বাচন করুন
ভিডিও দেখুনঃ How to Install Windows?
FAQ
আমি কি মোবাইল দিয়ে বুটেবল পেনড্রাইভ বানাতে পারি?
না, সাধারণভাবে মোবাইল দিয়ে বুটেবল পেনড্রাইভ বানানো সম্ভব নয়। এজন্য কম্পিউটার বা ল্যাপটপ প্রয়োজন হয়।
Rufus ছাড়া আর কী সফটওয়্যার দিয়ে বুটেবল বানানো যায়?
Rufus ছাড়া আপনি Balena Etcher, Windows Media Creation Tool, কিংবা Ventoy ব্যবহার করতে পারেন।
Windows ইনস্টল করতে লাইসেন্স কী লাগবে?
ইনস্টল করার সময় Skip করে দেওয়া যায়, তবে পরে Windows অ্যাক্টিভ করতে লাইসেন্স কী লাগবে।
আমি পুরাতন Windows ফাইলগুলো না মুছে নতুন Windows দিতে চাই, সম্ভব?
হ্যাঁ, আপনি চাইলে “Upgrade” অপশন দিয়ে পূর্বের ফাইল রেখে Windows ইনস্টল করতে পারেন। তবে সবচেয়ে ভালো হয় Clean Install দেওয়া।
কোন ফাইল সিস্টেম বেছে নেবো – FAT32 না NTFS?
Windows ইনস্টলেশনের জন্য NTFS ফাইল সিস্টেম ব্যবহার করাই ভালো।
কিভাবে বুঝবো আমার পিসি GPT না MBR?
ডিস্ক ম্যানেজমেন্ট থেকে Properties → Volume → Partition Style দেখলেই বুঝতে পারবেন আপনি GPT না MBR ব্যবহার করছেন।
Windows দেওয়ার সময় কোনো Error দেখালে কী করবো?
ISO ফাইল সঠিক কিনা, USB ঠিকভাবে বানানো হয়েছে কিনা, এবং USB Port কাজ করছে কিনা তা যাচাই করুন। প্রয়োজনে অন্য USB Port বা নতুন ISO ব্যবহার করুন।
BIOS-এ USB Drive শো করছে না কেন?
সম্ভবত Secure Boot চালু আছে। BIOS-এ গিয়ে Secure Boot বন্ধ করুন ও USB Legacy Support চালু করুন।
Windows 10 এবং Windows 11 – কোনটা দিবো?
আপনার পিসির কনফিগারেশন ভালো হলে Windows 11 দিতে পারেন। না হলে Windows 10 এখনও নির্ভরযোগ্য এবং স্মুথ অপশন।
Windows ইনস্টল করার পর কোন সফটওয়্যারগুলো আগে দিবো?
প্রথমেই দরকারি ড্রাইভারগুলো (Wi-Fi, Display, Sound), তারপর ব্রাউজার (Chrome), MS Office, PDF Reader, এবং প্রয়োজনীয় অ্যাপস।
কোন পিসির জন্য কোন Windows ভালো?
Low-End PC (2GB RAM, Dual Core, পুরনো পিসি)
✅ সেরা অপশন:
- Windows 7 (64-bit or 32-bit)
- Windows 10 Lite version (optimized for low-end PCs)
⚠️ Windows 11 এVOID করুন — এটি প্রচুর RAM ও GPU ব্যবহার করে।
Mid-Range PC (4GB RAM, Core i3/i5, HDD/SSD)
✅ সেরা অপশন:
- Windows 10 (64-bit, Home or Pro Edition)
- এটা স্ট্যাবল, ফাস্ট এবং প্রায় সব সফটওয়্যার কম্প্যাটিবল।
⚠️ Windows 11 চালাতে পারবেন, তবে SSD না থাকলে কিছুটা স্লো হতে পারে।
High-End PC (8GB+ RAM, SSD, Core i5/i7, Ryzen 5/7)
✅ সেরা অপশন:
- Windows 11 (64-bit, Home/Pro Edition)
- Security, Design, Gaming এবং AI ফিচারের জন্য সেরা
- Touchscreen ও নতুন জেনারেশনের জন্য Best Choice
Gaming PC / Graphics Workstation
✅ সেরা অপশন:
- Windows 11 Pro (64-bit)
- DirectX 12, Auto HDR, এবং Game Mode সাপোর্ট করে
- নতুন জিপিইউ/ড্রাইভার সাপোর্ট ভালো
Office/Business Use
✅ সেরা অপশন:
- Windows 10 Pro
- বেশি স্ট্যাবল এবং অফিস সফটওয়্যারের জন্য ভালো
- IT প্রশাসনে ব্যবহারের জন্য উপযোগী
অতিরিক্ত টিপস:
- যদি আপনার পিসিতে SSD না থাকে, তাহলে Windows 11 দেওয়া উচিত নয়। Windows 10 অনেক বেশি স্মুথ চলবে।
- 2GB RAM থাকলে অবশ্যই 32-bit Windows ব্যবহার করুন।
- 4GB RAM থাকলে 64-bit Windows ব্যবহার করলেও চলবে।
- Windows 7 এর সাপোর্ট বন্ধ হয়ে গেছে, তাই প্রয়োজনে Windows 10 Lite সংস্করণ ব্যবহার করুন।
Quick Summary:
| পিসি কনফিগ | উইন্ডোজ ভার্সন | কারণ |
|---|---|---|
| 2GB RAM, পুরাতন CPU | Windows 7/10 Lite | হালকা ও কম রিসোর্স |
| 4GB RAM, Core i3 | Windows 10 | ব্যালান্সড পারফরম্যান্স |
| 8GB+ RAM, SSD | Windows 11 | আপডেটেড ফিচার ও UI |
| অফিস পিসি | Windows 10 Pro | নিরাপত্তা ও ম্যানেজমেন্ট |
| গেমিং পিসি | Windows 11 Pro | Game Mode, DirectX 12 |
শেষ কথা
Windows ইনস্টল করা এখন আর কোনো কঠিন কাজ নয়। একটু ধৈর্য আর সঠিক নির্দেশনা থাকলেই আপনি নিজেই ঘরে বসে কম্পিউটারে Windows দিতে পারবেন। উপরের ধাপগুলো ঠিকভাবে অনুসরণ করলে ইনস্টলেশনে কোনো সমস্যা হওয়ার কথা নয়।
তবে কোনো ধাপে সমস্যা হলে চিন্তার কিছু নেই – আমাদের কমেন্টে জানান, আমরা সাহায্য করতে সদা প্রস্তুত। প্রযুক্তি নিয়ে আরও টিপস, গাইড ও সমাধান পেতে আমাদের ওয়েবসাইটে নিয়মিত ভিজিট করতে ভুলবেন না।
শুভকামনা রইল আপনার Windows সেটআপ যাত্রার জন্য! 😊

My name is Shaon Kumar Sarker. I am professional Graphic Designer and Web Developer. I love to write so I made this website. I have been working in this profession for the past 4 years. I have been working with many foreign clients in these 4 years. You can contact me about work if you want. I always try to provide good quality service.